November 17, 2013
needs merge with veejay basics
###First Time Run
Once you got veejay installed on your computer, you may need to configure it for your specific setup,
When veejay is run for the first time, it will create a .veejay/font directory in your $HOME.
It will look in this location to find a TrueType font file to use for the OSD display.
You can activate various OSD's by pressing CTRL-o , CTRL-h , CTRL-c in the video window.
Once you have choosen a font and put it into $HOME/.veejay/font, it is time to configure the dimensions and position of the video window.
For example, you have a dual screen setup with one big desktop of 2624x1024 and you'd like the video to be displayed on the the second screen (right) you'd set the VEEJAY_SCREEN_GEOMETRY and VEEJAY_SCREEN_SIZE environment variables:
$ export VEEJAY_SCREEN_GEOMETRY=2624x1024+1600x0
Then, you can specify the size of the video window
$ export VEEJAY_SCREEN_SIZE=1024x768
On the other hand, if veejay would just run on a single screen (performance/installation mode) you can use SDL's fullscreen option.
$ export VEEJAY_FULLSCREEN=1
Also, if you have any video capture hardware ( DV1394, Video4Linux) you can choose between two video capture drivers:
a) The built-in Video4Linux module, as "v4lutils"
b) Libunicap, which is a library to accesses different kinds of capture devices, as "unicap"
For example,
$ export VEEJAY_CAPTURE_DRIVER=unicap`
Finally, you may want to change the default capture channel of your video card. If you always use Composite/S-Video input, you will want this.
$ export VEEJAY_DEFAULT_CHANNEL=1`
Optionally, you can tell Veejay to load 3rd party plugins by specifying paths in the textfile $HOME/.veejay/plugins
For example
/usr/local/lib/freeframe
/usr/local/lib/frei0r-1>
There are more environment variables described in
$ man veejay
Running Veejay
There are several ways to start using Veejay. Very often veejay is started in Dummy mode (Showing black video) and Samples are created by loading a Video File in Reloaded. Another way to start veejay is to feed it some videofiles on the commandline; i.e. veejay -v .avi. Veejay will place all videofiles entered on the commandline in one big Edit Descision List and start playing in plain mode. Now, you can use the left and right bracket keys on your keyboard to set in- and out points for the sample to be created. Pressing the right bracket ']' will create a new sample. Switching from sample to plain mode can be done with '/' , the keys F1 to F12 play sample1 to sample*12,
You can use the number keys (1-9) to select a sample bank (i.e, sample 24 would reside in bank 2)
Use the a,s,d,f,g,h,j,k,l keys to set a speed multiplier (from left to right, 1x,2x,3x,4x (=f)) or use the ALT modifier for slow motion multipliers.
The numeric keypad can be used for video navigation, KP1-KP9 are used for forward/backward play, prev/next frame and jumping. The key KP* can be used to change the looptype from normal to pingpong (bounce)
When using the console, all FX are in one linear list. You can scroll it by pressing the Up/Down arrow keys. Activing the FX can be done by pressing Return or Enter. Then, you can configure the parameters by pressing PgUp/PgDn (parameter 0), KP Insert/KP Delete (parameter 1) , ,/. (parameter 2) and all the way from 3 to 8 with q,w,e,r,t,y,u,i,o,p
You can use the KP Minus/KP Plus keys to select a slot for the FX, You have 20 such slots.
Last but not least, you can change the Mixing Source by pressing '/' (Stream/Sample mode) and the Mixing Channel (key - and key +)
There are many more keys, but there's an overview in the MAN page.
Olivier Broquet made a startup script for veejay. It is capable of auto connecting your MIDI devices, starting and stopping veejay and reloaded.
You can use it as a boiler plate to cook your own.
# !/bin/sh
DESKTOP_SIZE=2304x800
DISPLAY_SCREEN_POS=1280x0
DISPLAY_SCREEN_SIZE=1024x768
SRC_WIDTH=720
SRC_HEIGHT=576
MIDI_BCR_ID=20
MIDI_ACONNECT_I_TO_RELOADED="$MIDI_BCR_ID:0 $MIDI_BCR_ID:1 $MIDI_BCR_ID:2"
MIDI_ID_128="128:0"
MIDI_ID_129="129:0"
export VEEJAY_SCREEN_GEOMETRY=$DESKTOP_SIZE+$DISPLAY_SCREEN_POS
export VEEJAY_SCREEN_SIZE=$DISPLAY_SCREEN_SIZE
export VEEJAY_PERFORMANCE=quality
case "$1" in
server)
veejay -v -d -w$SRC_WIDTH -h$SRC_HEIGHT
;;
client)
reloaded -v
;;
radar)
cd /home/ob/install/video/veejay/veejay-1.4.5/veejay-radar/
./radar
;;
midi128)
for inp in $MIDI_ACONNECT_I_TO_RELOADED
do
aconnect $inp $MIDI_ID_128
done
aconnect -o -l
sleep 10
;;
midi129)
for inp in $MIDI_ACONNECT_I_TO_RELOADED
do
aconnect $inp $MIDI_ID_129
done
aconnect -o -l
sleep 10
;;
vims_list)
veejay -u -n | less
;;
vims_res)
cat reserved_vims
;;
load)
sayVIMS -m "056:0 $2;"
;;
load_list)
exec 0<$2
while read ligne
do
$0 load $ligne
done
;;
save_playlist)
;;
load_playlist)
;;
stop_server)
killall -9 veejay
;;
stop_client)
killall -9 reloaded
;;
stop_radar)
killall -9 radar
;;
start_server)
gnome-terminal --tab -x $0 server --title veejay
;;
start_client)
gnome-terminal --tab -x $0 client --title reloaded
;;
start_radar)
gnome-terminal --tab -x $0 radar --title radar
;;
start_midi128)
gnome-terminal --tab -x $0 midi128 --title midi128
;;
start_midi129)
gnome-terminal --tab -x $0 midi129 --title midi129
;;
esac
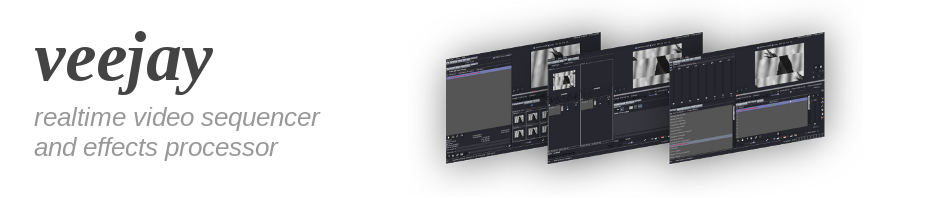
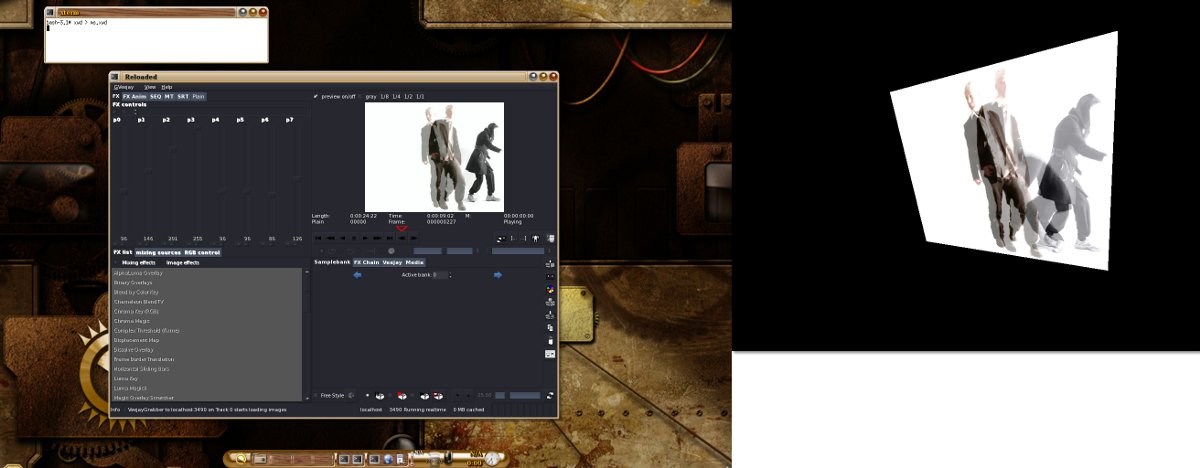


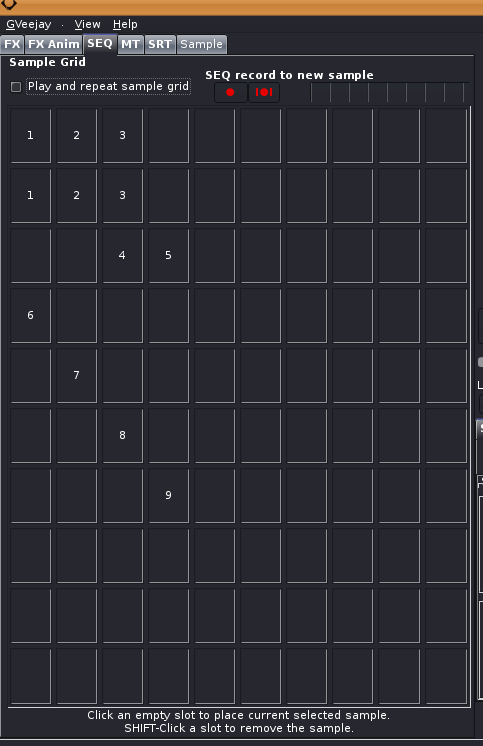 [/caption]
[/caption]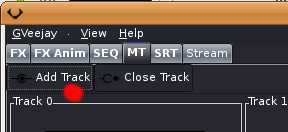
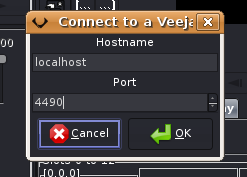
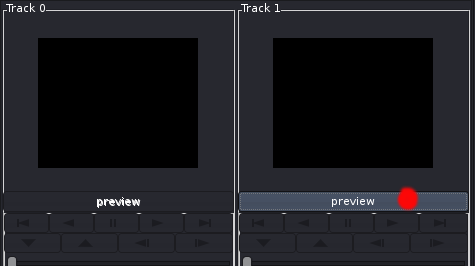
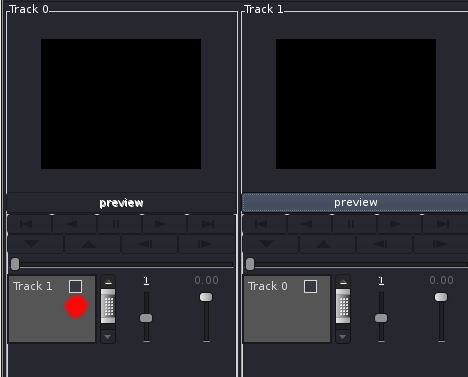
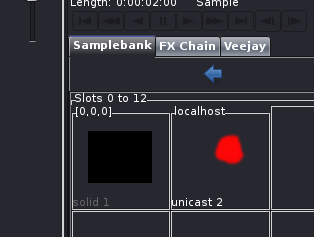 [/caption]
[/caption]