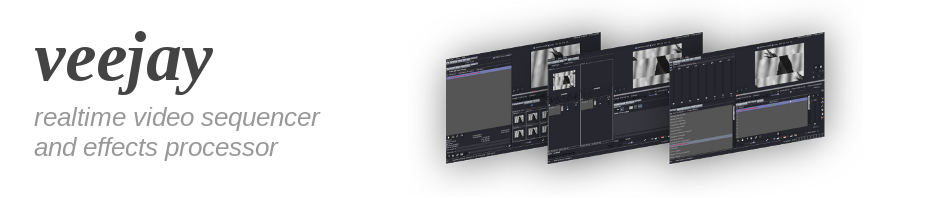
Veejay Basics
##Rules of Thumb
- Veejay is the server
- Reloaded is the client
- Sayvims is the console mini-client
- You can interact with the server directly (SDL mouse and keyboard)
- Veejay's console output logs your actions
###system docs
$ reloaded -h
$ veejay -h
$ man veejay
$ veejay -u
###Various ways to launch the server
In dummy mode (just a stream with black video, hit the color wheel in the Stream pad
to change its color)$ veejay -d
To open your Video4Linux device, you can do something like$ echo "240:0 1;" | sayVIMS
Or you can use reloaded, click GVeejay in the Menu, Stream -> New, and doubleclick
your capture device.
To start veejay with a videofile (preferred), you can do something like$ veejay -v mjpeg-video-file.avi
###Solo'ing the server
All the keybindings in veejay depend on SDL; if you move your mouse over to the
SDL windows to focus it you can interact directly with the output.
KP= Numeric KeyPad, check numlock.
Create new sample from your entire video file and play it by pressing:
KP1, Left Bracket, KP3, Right Bracket , F1
If you press 'KP divide' , veejay will return to plain video mode so you can create more clips. If you press 'ESC' , veejay will switch from playing streams to playing clips or vice versa
Press F1 to F12 to select a clip,
Press 1 to 9 to select a bank (1 = clips 1 to 12, 2 = clips 12 to 24, etc )
Once you are playing a clip/stream, simply press 'Cursor UP' , 'ENTER'
If you add a video effect, try pressing '-' and '=' to select another channel and '/' to
toggle between clip/stream sources
Veejay supports chaining of effects since day 0, a number of keys have some importance
'-' ,'=' and '/'
'END' for enabling/disabling the chain
'KP -' for selecting the previous entry
'KP +' for selecting the next entry
'ENTER' for adding an effect from the list to the chain
'DEL' for removing an effect from the chain
Also, you can press 'HOME' to see clip or stream information. Try the keys 'A' to 'L' to increase/decrease playback speed, Press ALT + 'A' to 'L' to increase/decrease
slow motion speed.
Some keyboard bindings
| Description | SDL key | In plain english |
| Set the starting position of a new sample | SDLK_LEFTBRACKET | Left bracket |
| Set ending position and create a new sample | SDLK_RIGHTBRACKET | Right bracket |
| Select and play sample 1 | SDLK_F1 | F1 |
| Set playback speed to 3 | SDLK_d | d |
| Change looptype | SDLK_KP_MULTIPLY | asterix on numeric keypad |
| Play backward | SDLK_KP_4 | Cursor left on numeric keypad |
| Play forward | SDLK_KP_6 | Cursor right on numeric keypad |
| Skip 1 second | SDLK_KP_8 | Cursor up on numeric keypad |
| Switch playmode to Plain | SDLK_KP_DIVIDE | Divide on numeric keypad |
| Print information about sample | SDLK_HOME | Home |
All keys are listed in$ man veejay
###Video sampling
If you have started veejay with one or more video file(s) (thus not with $ veejay -d ), you can easily create new samples;
First, Veejay must be running in plain mode

Then, you can press the In and Out button to set the starting and ending position of a sample ; Pressing the 'Out' button immedialty commits the new sample. The keyboard shortcuts are Left bracket and Right bracket resp.
When a sample is created it has a partial copy of the Edit Decision List; You can change the starting positions by at most -2.0 seconds and the ending positions +2.0 seconds.
After each commit, the starting position of the sample is set equal to the ending position of the last created sample, you can repeatedly press the Out point button to quickly create a series of samples.

If you have started Veejay in dummy mode, the only way to add videofiles is by GVeejay -> Sample -> New from file.
To play a sample, you can either press one of the F-keys, or doubleclick a sample slot in the samplebank.
You can activate up to 120 samples per keyboard; To play in range 12-24, press '2', To play in range 1-12, press '1'.
The 'a,s,d,f,g,h,j,k,l' keys can be used for faster playback , ALT + 'a,s,d,f,g,h,j,k,l' for slower playback.
To see a full overview of the keyboard comments, use $ man veejay or click View -> VIMS bundles in reloaded which displays a list of all valid events and their bindings).